안녕하세요. 부지런해야 잘 산다입니다. 오늘은 가성비 좋은 제품으로 많은 유저들에게 사랑받고 있는 HP 오피스 8710 헤드 청소와 헤드 정렬을 해보려고 합니다. 모든 기기가 그렇듯 오래 쓸려면 관리를 잘해줘야 하죠.. 복합기 또한 마찬가지입니다. 한 달에 인쇄하는 용량에 따라 복합기의 수명이 달라지겠지만 보통 HP 8710은 최소 5만 장이상은 뽑아줄 수 있는데요.. 복합기에서 인쇄할 때는 헤드가 중요한 역할을 하기 때문에 다른 것보다도 헤드를 잘 관리해 주셔야 하죠.....
헤드를 분리해야 할 정도로 큰 고장이 아니라면 설정에 나와있는 유지보수 옵션 기능을 통해 헤드 관리를 할 수 있습니다. 모든 전자기기가 소모품인지라 헤드 역시 사용하다 보면 이래저래 중심이 안 잡히거나 인쇄물이 이상하게 나오는 경우가 있습니다. 그래서 8710을 꾸준히 인쇄하신다고 한다면 일주일에 1~2번 정도는 헤드 청소와 헤드 정렬을 하는 것을 권해드립니다. 제가 전문가는 아니지만 2년 동안 소모품부터 시작해서 모든 문제를 혼자서 찾아보고 해결해 왔기 때문에 체감상 청소와 정렬을 자주 해주는 것이 좋다는 생각이 듭니다. 그럼 바로 시작해보도록 하겠습니다.😊😊😊

1. 복합기 헤드 상태 보기
청소와 정렬을 하기 전에 먼저 복합기 헤드의 상태를 살펴보도록 하겠습니다. 복합기 메인화면에서 빨간색 글상자에 안에 있는 메뉴바를 아래로 내려봅니다.

그럼 각종 옵션을 설정할 수 있는 창에 나오는데요.. 여기서 좌측 상단에 톱니바퀴를 눌러봅니다.

설정 탭에 있는 옵션들
1. 기본 설정
2. 음소거 모드
3. 네트워크 설정
4. Wi-Fi
5. 팩스 설정
6. 카트리지 정보
7. 프린터 유지 보수
8. 전원 관리
9. 보고서 등 다양한 형태의 옵션 기능을 볼 수 있습니다. 이 중에서 가장 아래에 있는 보고서 탭에 들어가 보겠습니다.

제일 하단으로 내렸더니 보고서 탭이 있네요. 눌러봅니다.

이 중에서 인쇄 품질 보고서를 누르시면 자동으로 출력이 됩니다. 인쇄 품질 보고서에서는 프린터의 다양한 옵션을 조회할 수 있는데요.. 그 목록을 잠시 말씀드리자면
1. 제품 모델 번호
2. 제품 일련번호
3. 서비스 ID
4. 펌웨어 버전(중요함)
5. 인쇄된 페이지 수
6. 잉크 카트리지 수준
7. 패턴 1 테스트
8. 패턴 2 테스트
등 8가지의 프린터 정보를 조회할 수 있습니다.
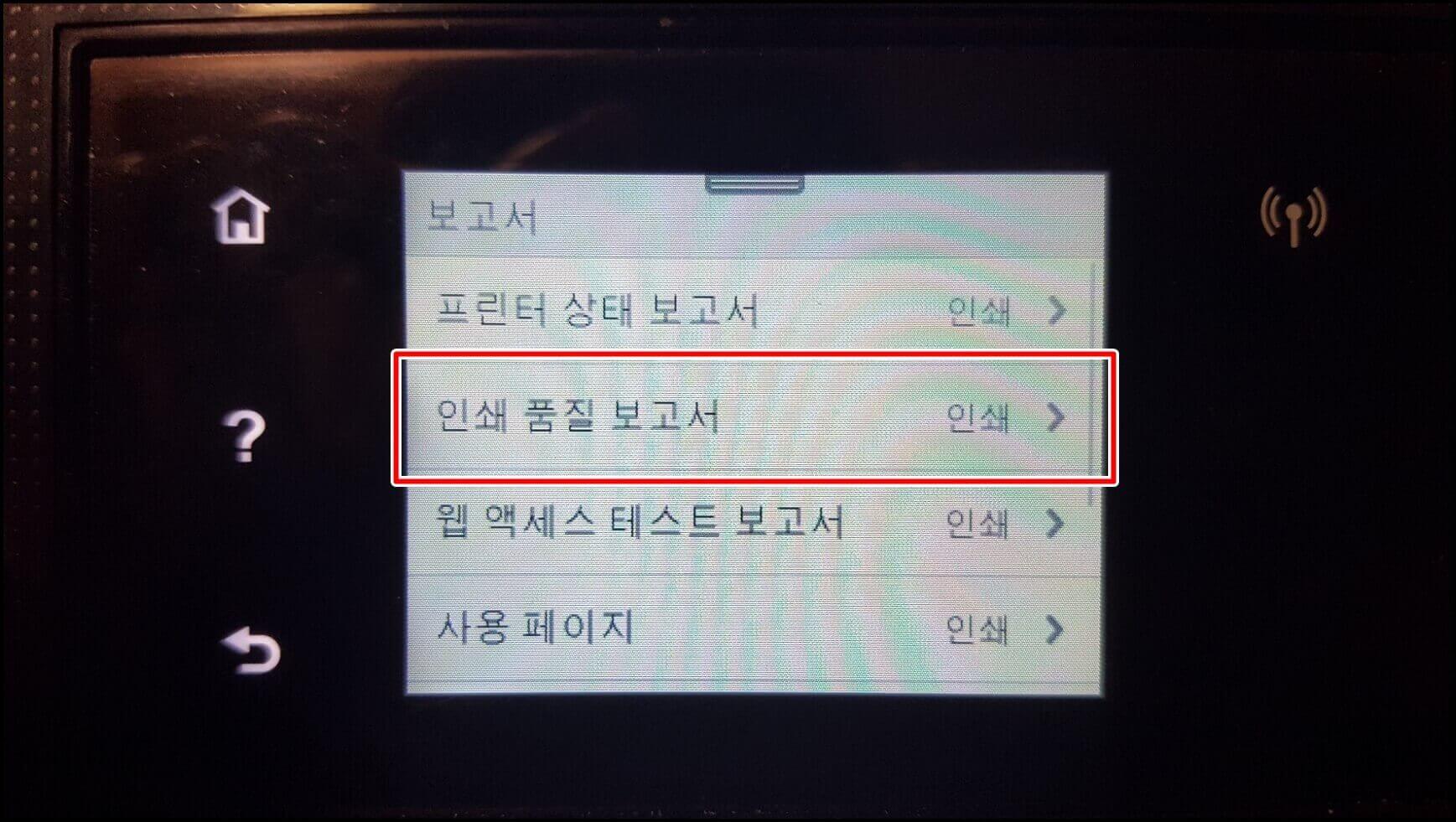
품질 보고서를 출력했습니다. 이 중에서 패턴 1 테스트가 헤드 정렬 상태를 나타내는 것이고, 패턴 2 테스트가 헤드 청소 상태를 나타내는 것입니다. 구입한 지가 약 2년이 넘었는데요.. 출력 횟수가 약 6만 장 이상 한 것치고는 그래도 괜찮게 나오지 않았나 싶습니다. 완전 직선은 아니지만 이 정도면 뭐 끄떡없을 것 같네요..
패턴 2 테스트에서도 가느다란 실선이 촘촘히 보이긴 하지만 이것도 기계 노후와 관련된 일이라 그동안 사용한 것을 감안하면 그래도 합격점을 줄 수 있을 것 같습니다.

2. 헤드 청소, 헤드 정렬 하기
그럼 프린터 유지 보수 탭에서 청소와 정렬을 해보도록 하겠습니다. 프린터 유지 보수를 눌러봅니다.

프린트 헤드 청소와 프린트 헤드 정렬을 한 번씩 눌러서 용지를 출력해봅니다.

아래 사진이 헤드 청소 영역입니다. 실선이 많이 보이지만 인쇄 품질에는 거의 영향이 없으므로 이 정도면 꽤 양호한 상태입니다.

아래 사진은 헤드 정렬 영역입니다. 특히 양쪽 사이드를 잘 봐야 되는데 전체적으로 괜찮게 출력이 됐네요. 정렬 상태도 양호한 상태입니다. 이렇게 하여 8710의 헤드를 정리해봤습니다. 평소에 출력을 많이 하신다면 꾸준하게 관리해 주시길 바흐며 프린터를 바꾸실 계획이 있으시다면 8710으로 바꿔보시는 것도 나쁘진 않은 선택이 될 것입니다. 오늘 포스팅은 여기서 마치겠습니다. 감사합니다.

'IT' 카테고리의 다른 글
| DNS 주소를 변경하여 인터넷 속도 빠르게 하는 방법 (9) | 2020.09.15 |
|---|---|
| 액센 코리아 SK 30 USB 3.0 메모리 후기 (12) | 2020.08.05 |
| 아이리버 포터블 CD 플레이어 IAT30 (11) | 2020.08.03 |
| HP8710 펌웨어 업데이트 차단하는 방법 (11) | 2020.07.27 |




댓글